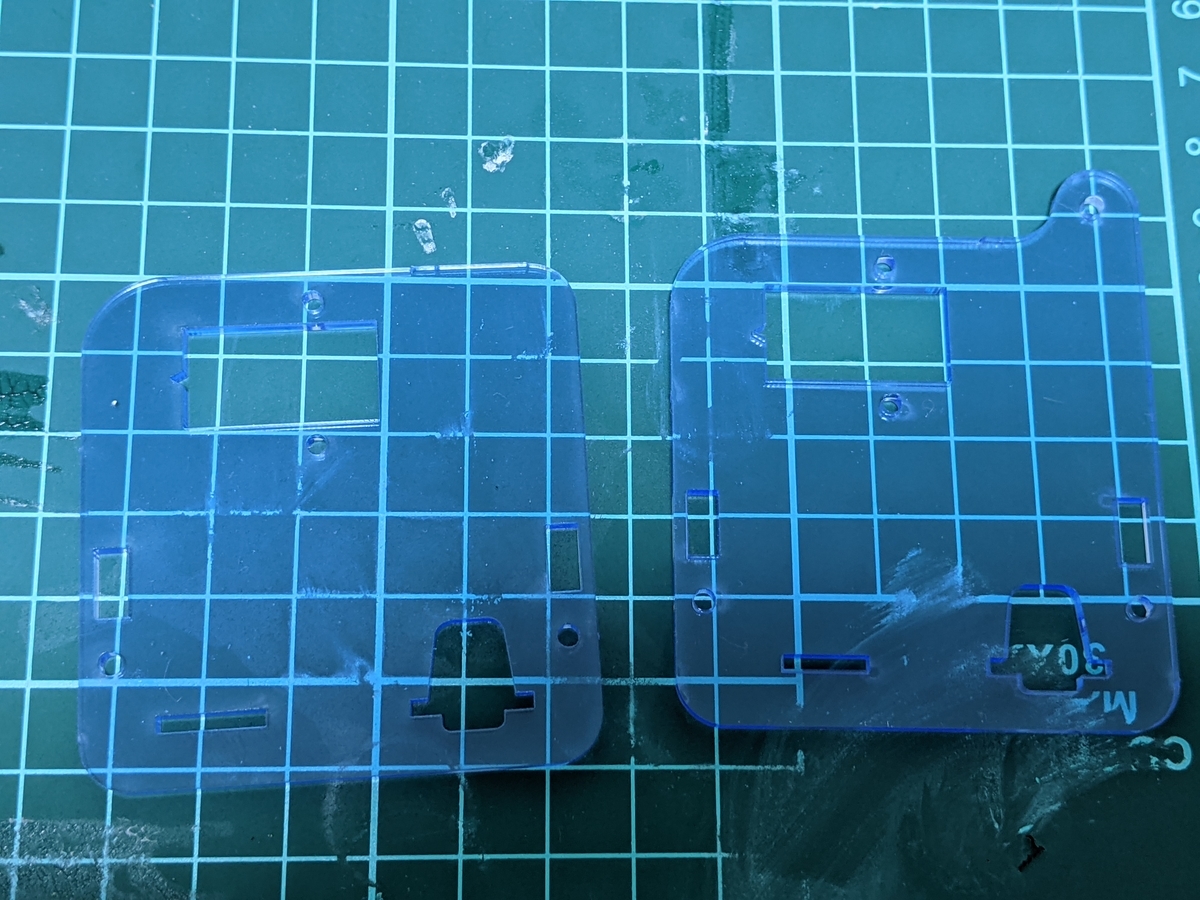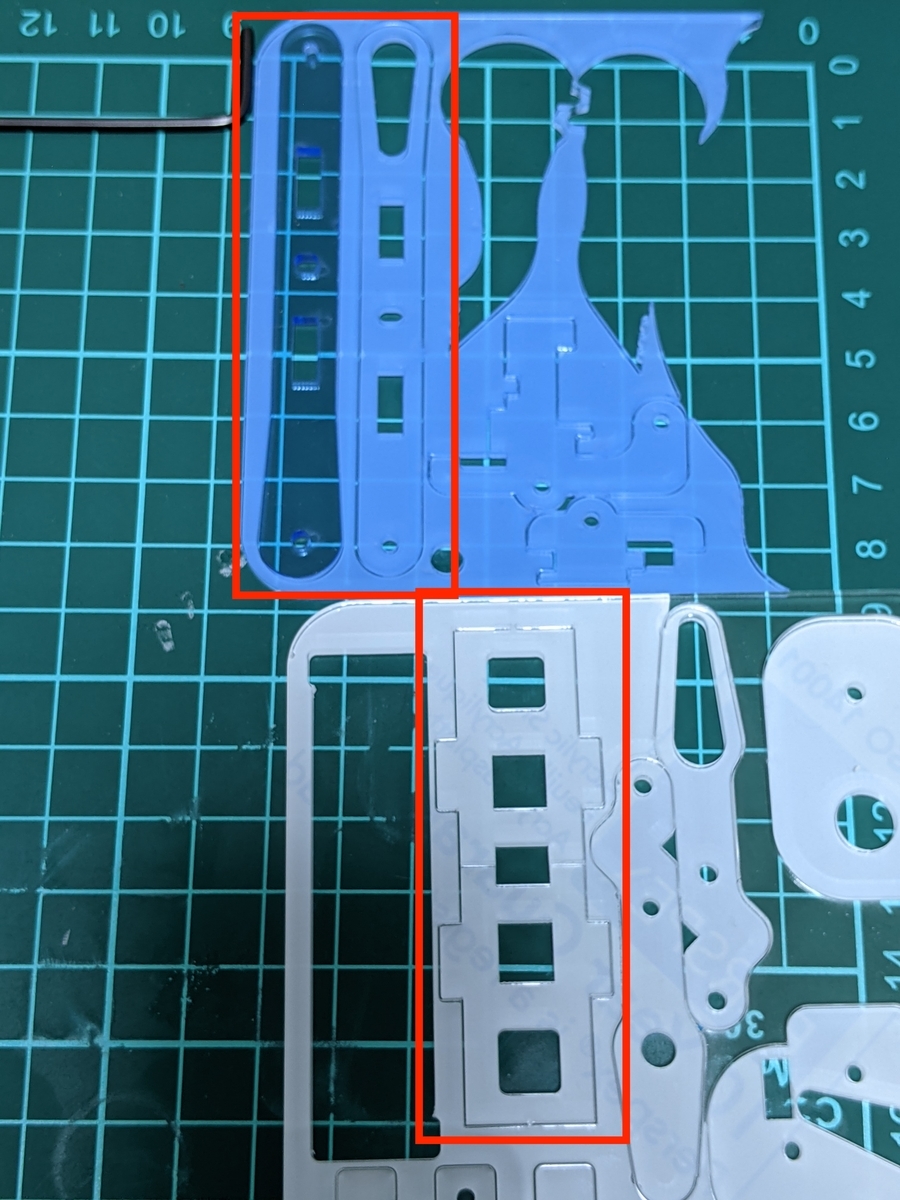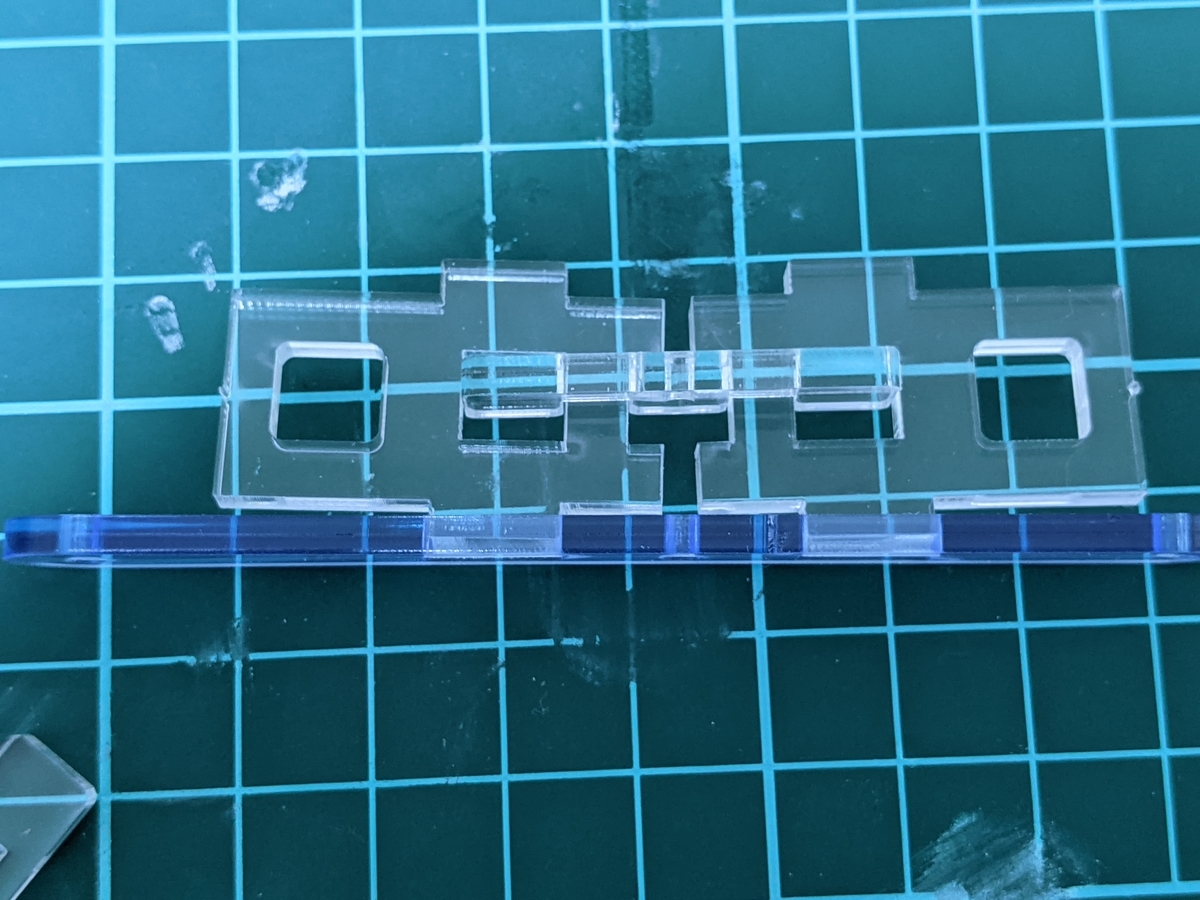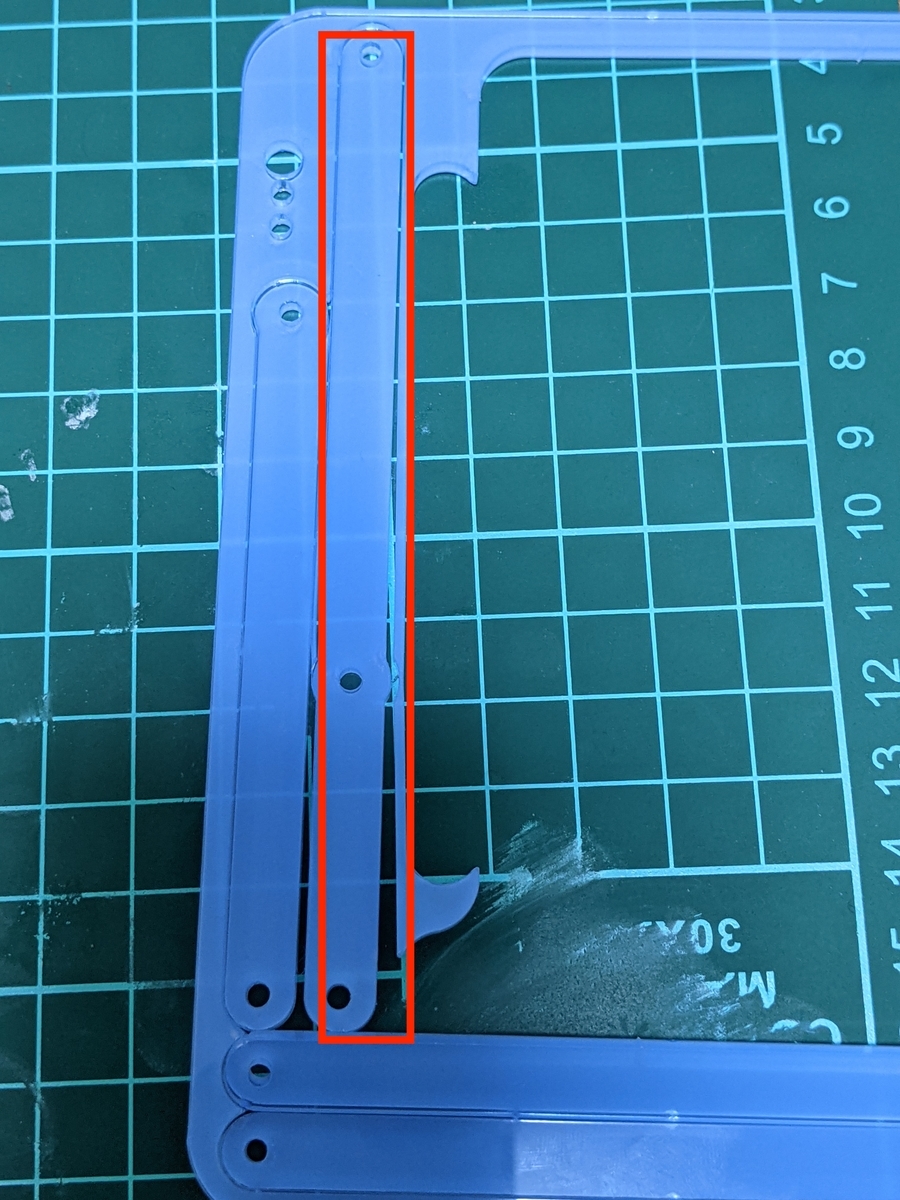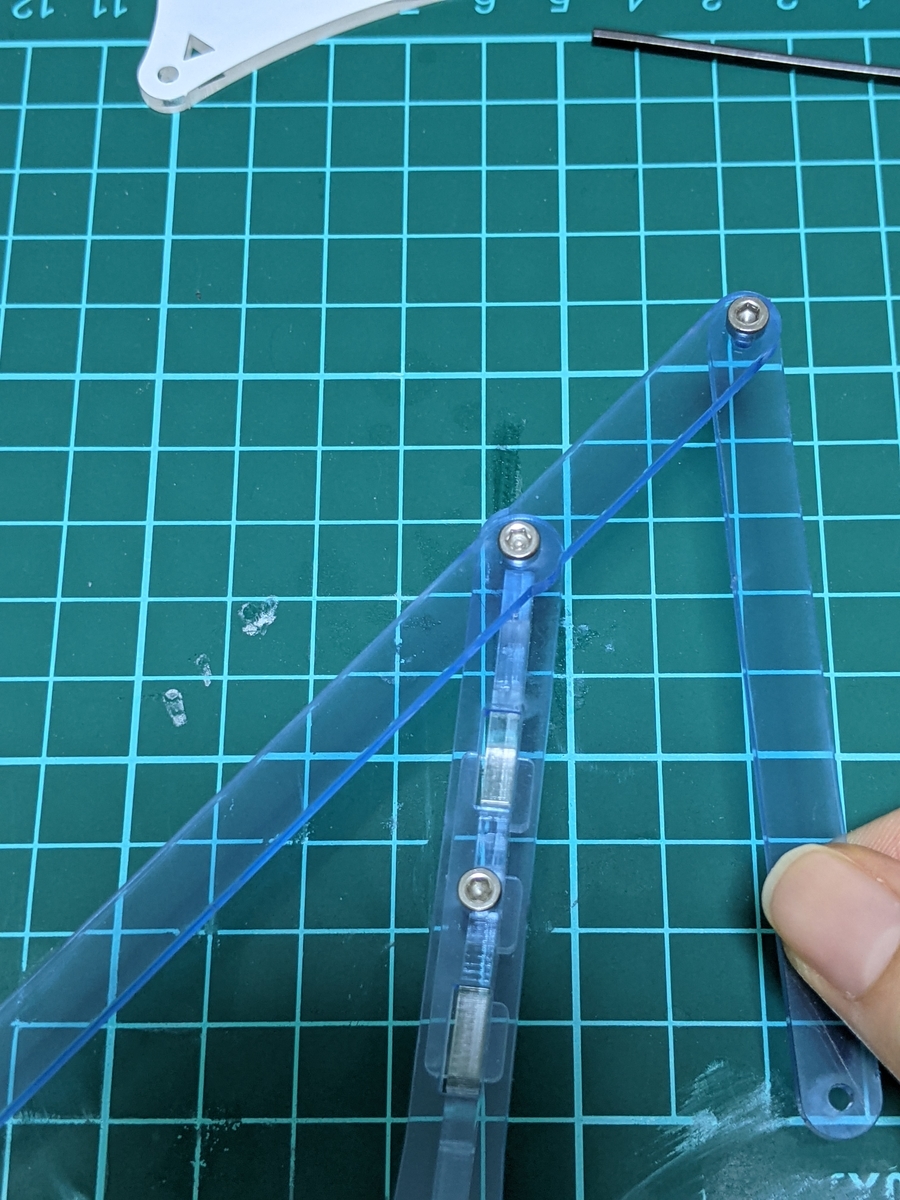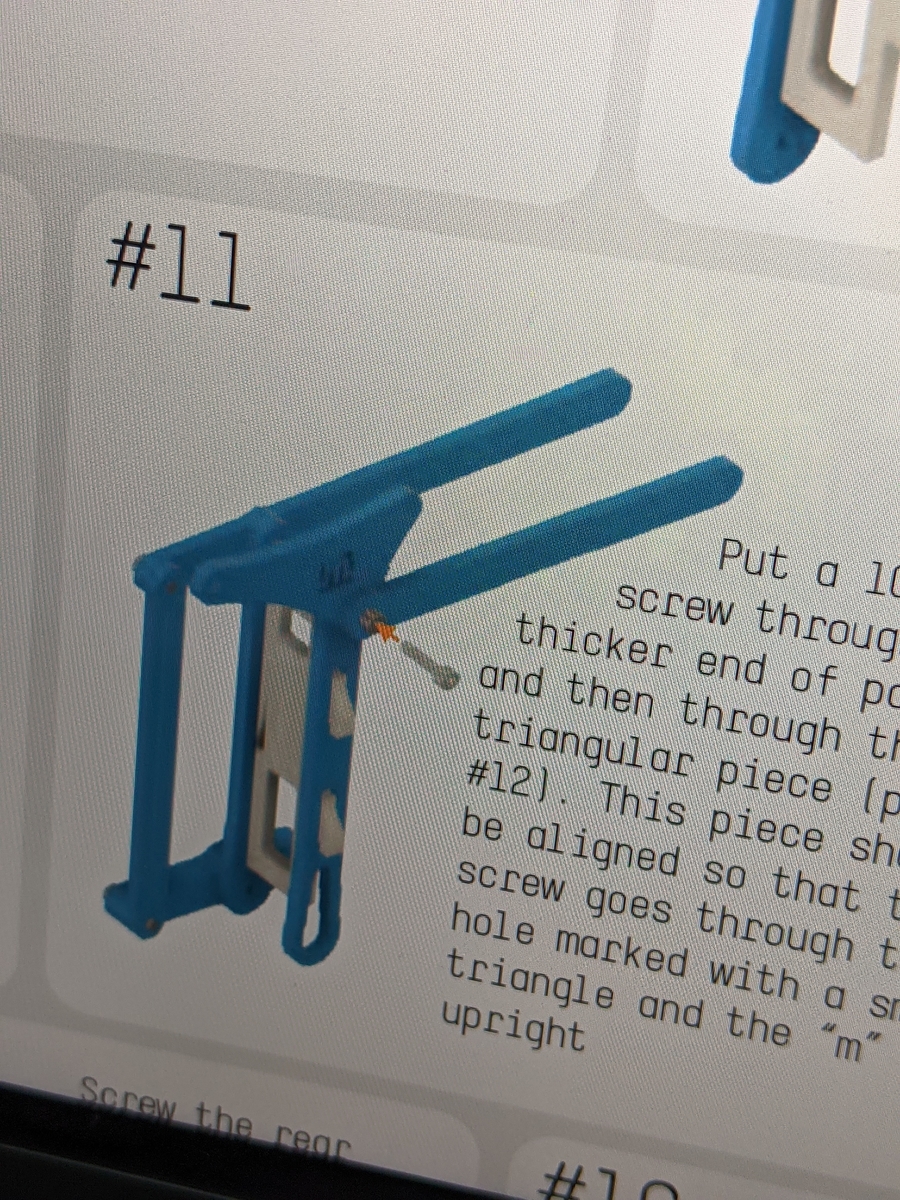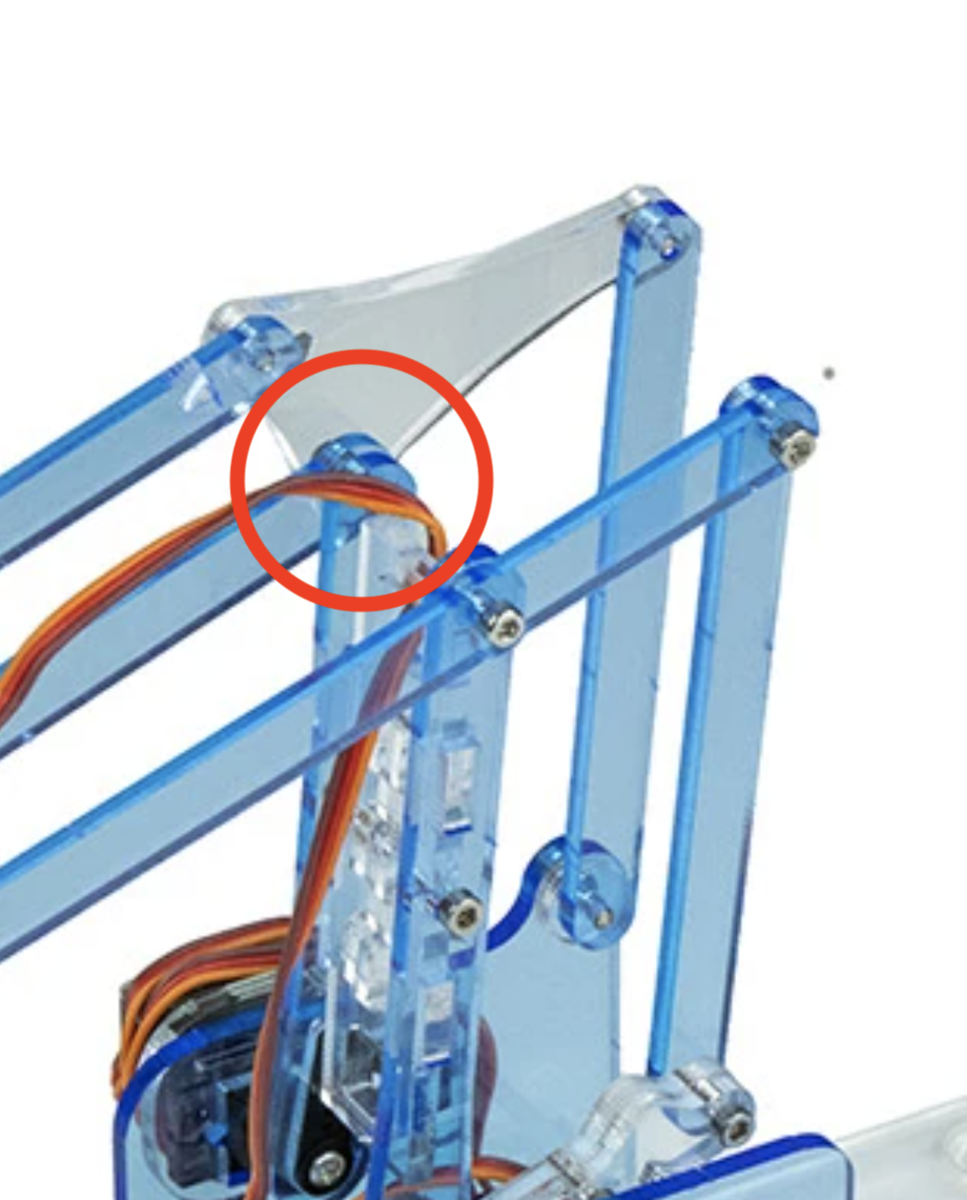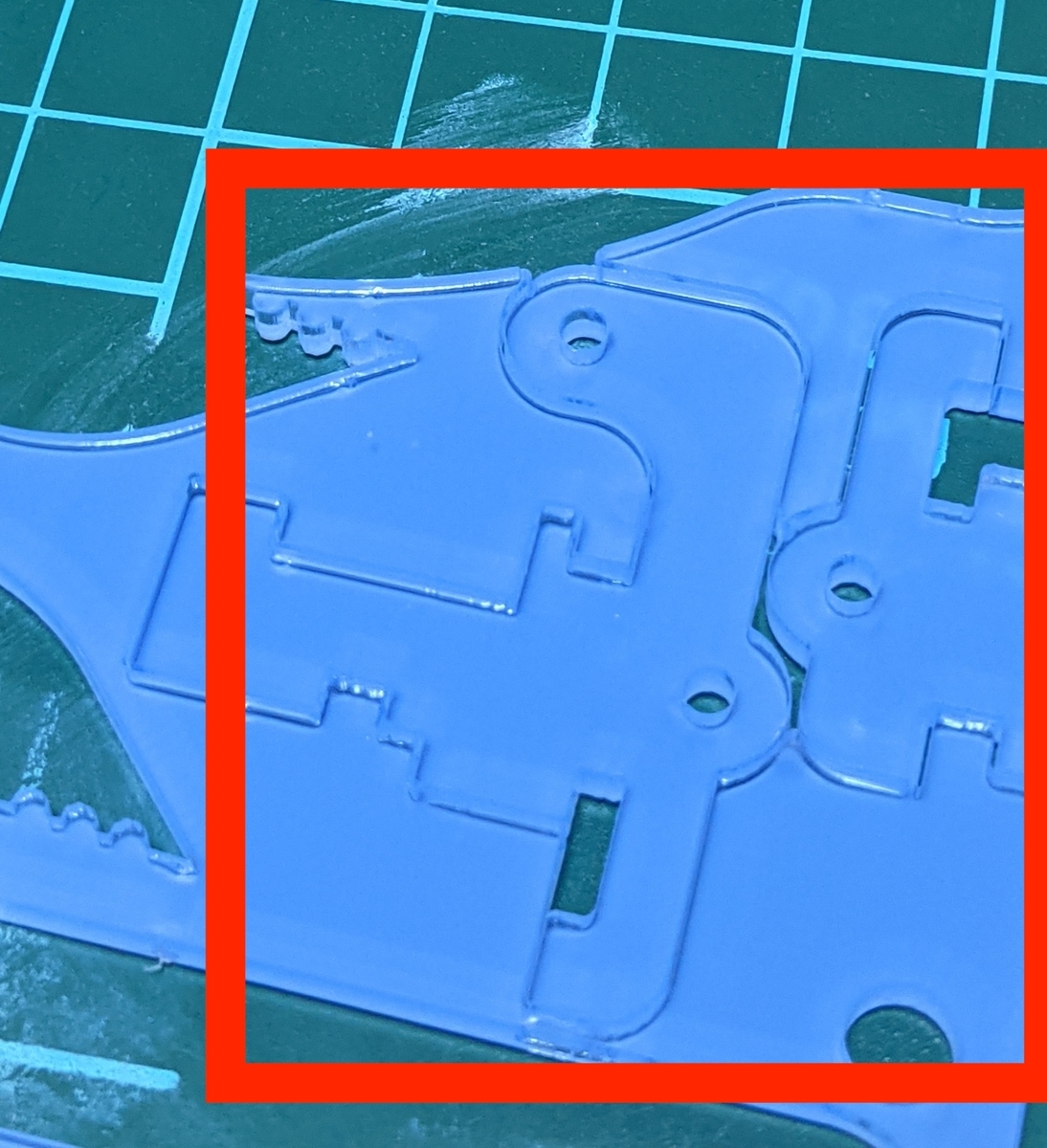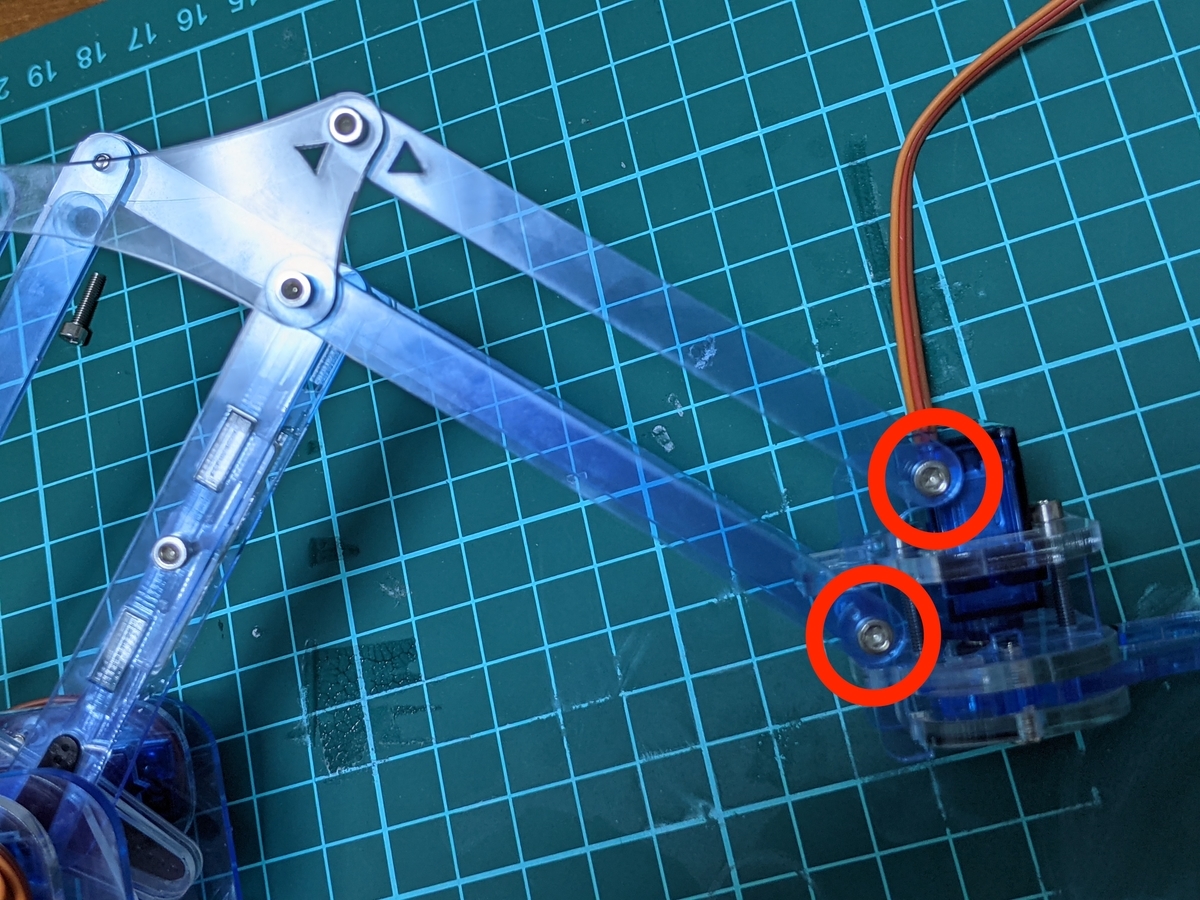組み立て方
購入先
こちらです
https://jp.rs-online.com/web/p/educational-robot-kits/1340414/
中身
・六角レンチ
・ネジ3種類
・台座の滑り止めシール
・MeArm PCB Board v3
・メタルギアサーボ x4
・プラスチック部品板 x4




参考にしたリンク
(作り方参考)
http://learn.mearm.com/assets/mearm-instructions-web.pdf
(完成画像参考)
https://twitter.com/MeArmTM/status/1086245134168219648/photo/1
https://kitronik.co.uk/collections/robotics/products/4502-mearm-robot-classic-maker-kit
---
(後に作り方動画発見)
★ https://youtu.be/sPdbs9b5udQ
組み立てで気になった点
購入先の写真が実際のパーツと異なっていて組み立て方がわからず困ったため、上記参考リンクのtwitter画像をみながら型違いのPDFの組み方を参考に作りました
結局組み立て方の動画を後で発見したので★をつけている動画を見ながら作ると問題なく作れます
組み立てにはいくつか気になった点がありました
1. プラスチック板の裏のフィルムは剥がしてから組み立てること
2. 配線
3. コードを巻く向き
4. 使うネジの種類
5. twitter画像とアームの組む位置が異なる
1. プラスチック板の裏のフィルムは剥がしてから組み立てること
動画を見ながら進めれば問題ないと思いますが、プラスチック板についているフィルム?シール?は剥がしてから組み立ててください
キレイに貼られているので剥すものだと気づかずに組み立て始めてしまってあとで苦労しました
2. 配線
マイクロサーボのコードが何なのかわからず、どちら向きに基盤につけて良いのかわかりませんでした
こちらに同じものがありました
マイクロサーボ9g SG−90: パーツ一般 秋月電子通商-電子部品・ネット通販
> 配線:茶=GND、赤=電源[+]、橙=制御信号 [JRタイプ]
3. コードを巻く向き
マイクロサーボのコードの長さは画像の通りに巻いた状態でピッタリになるようになってます
なので、巻く向きを間違えると届かなかったり余りすぎたりするので注意です
4. 使うネジの種類
ネジは3種類入っていますが、どれを使うのかわかりづらかったです
動画では音声で説明が入ってるようなので大丈夫そうです
2枚の板を組む時は6mmを、
3枚の板を組む時は10mm、
あとは16mmが2本入っていますがこちらは掴むところに利用します


間違い探しレベルで違うだけなので問題ないです
実際に組み立てる
組み立ての説明書がなかったので、まず目立つパーツを並べてみました
なんとなく完成図を予想して組み上げていきます

紛失防止のため、パーツは利用するときに1つずつ外していきます
PCBにサーボを接続する
こちらは確認作業です
後で取り外しますので飛ばしていただいても大丈夫です
小袋からサーボを取り出します


つぎにPCBの向きを確認

0とある方にオレンジのコードを
枠が途切れている方に茶色のコードがくるように接続します

4つとも同じように接続します

これで接続の確認をしました
一旦コードは取り外します
サーボホーンをとりつける
先ほど小袋から取り出したサーボに羽をつけます

1つだけ両方に羽があるサーボホーンをつけます

残りの3つは片方だけのサーボホーンをつけます

PCBに中央のサーボとプラスチックパーツを取り付ける
こちらのパーツを取り外して裏面のフィルムを剥がしてください

これ以降はフィルムについて言及しませんが、私はフィルムを剥がさずに組み立ててしまったのでフィルムが付いている画像があります、、、
フィルムを剥がしたら中央に2つの羽が付いているサーボをセットして上から先ほどのパーツを被せます
サーボとパーツの向きに注意してください

次にこのようなパーツが2つあると思いますのでこちらをつけていきます


向きに注意して両側面つけてください
上から先につけたパーツを挟むように押し込みます
向きがあっていればピッタリ合うはずです
両方つけたらこんな感じになります

サーボのコードを巻き付けていきます
画像の通りの向きで巻き付けていってください
画像だと左回りになります
コードは初めに取り付けたプラスチックパーツの穴を通ります
コードの最後は中央に取り付けます
オレンジと茶色のコードに注意をして取り付けてください
前章と重複しますが、0とある方にオレンジのコードを
枠が途切れている方に茶色のコードがくるように接続します

次にこちらのL字になっているパーツを2つ外し

上記でつけた2つのパーツそれぞれの穴に通してPCBと固定します
PCBを手に持ってつけるパーツを正面にしたとき
L字になっている方が右になります
(フィルムを剥がしたのでちょっと見えづらくなりました)




これで中央のサーボが固定されました
側面のサーボと取り付ける
こちらのパーツ2つをネジを使って固定します
画像左がLeft右がRight側です
上部に凸があるかどうかで判断できます
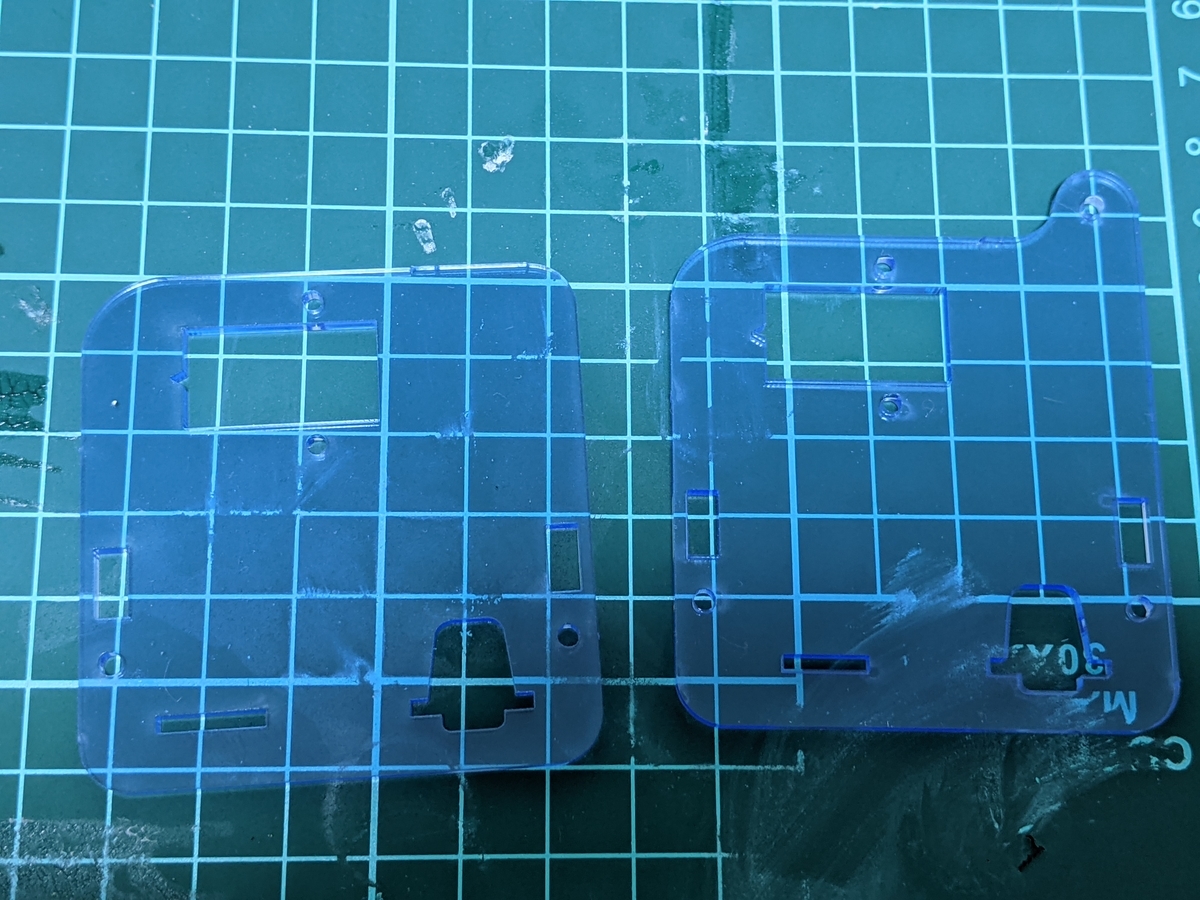
ネジと六角レンチを準備します
ネジには3種類ありますが、10mmのネジ(中間の長さのもの)を使ってください



左右のパーツそれぞれ2箇所ネジを留めます



アームの中央部分を組む
6つのパーツを取り外します
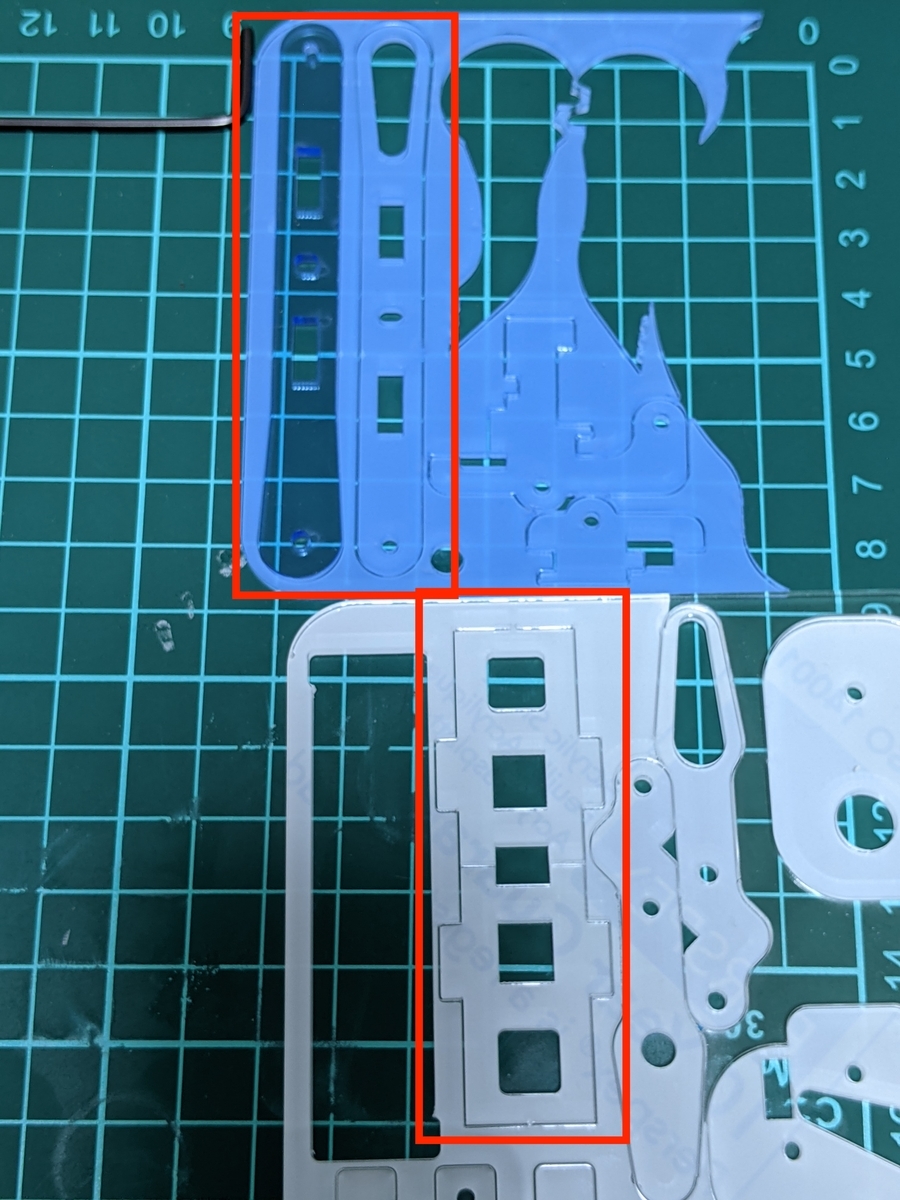

画像で先にフィルムを剥がしている青いパーツに同じ画像に写っている白いパーツ2つを取り付けます
別の画像に写っている白いパーツ1つを先ほど取り付けた白いパーツの上から被せます
10mmのネジで留めて固定します
(※ 最後に被せた白いパーツの凹凸の向きが完成画像と動画で異なりましたがどちらでも良いと思います)
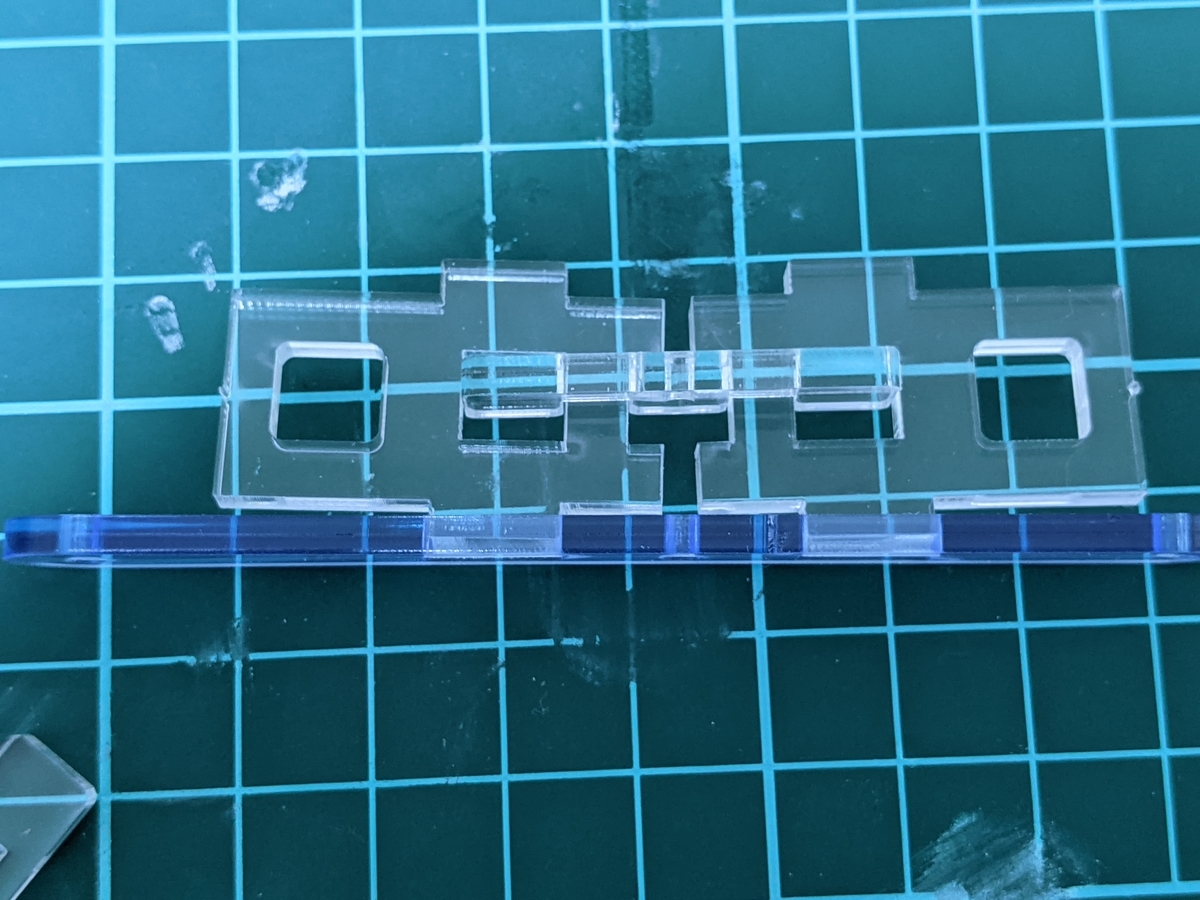


青いパーツと白いパーツを1つずつ残したまま次にいきます
今固定された青いパーツに次のパーツをつけます
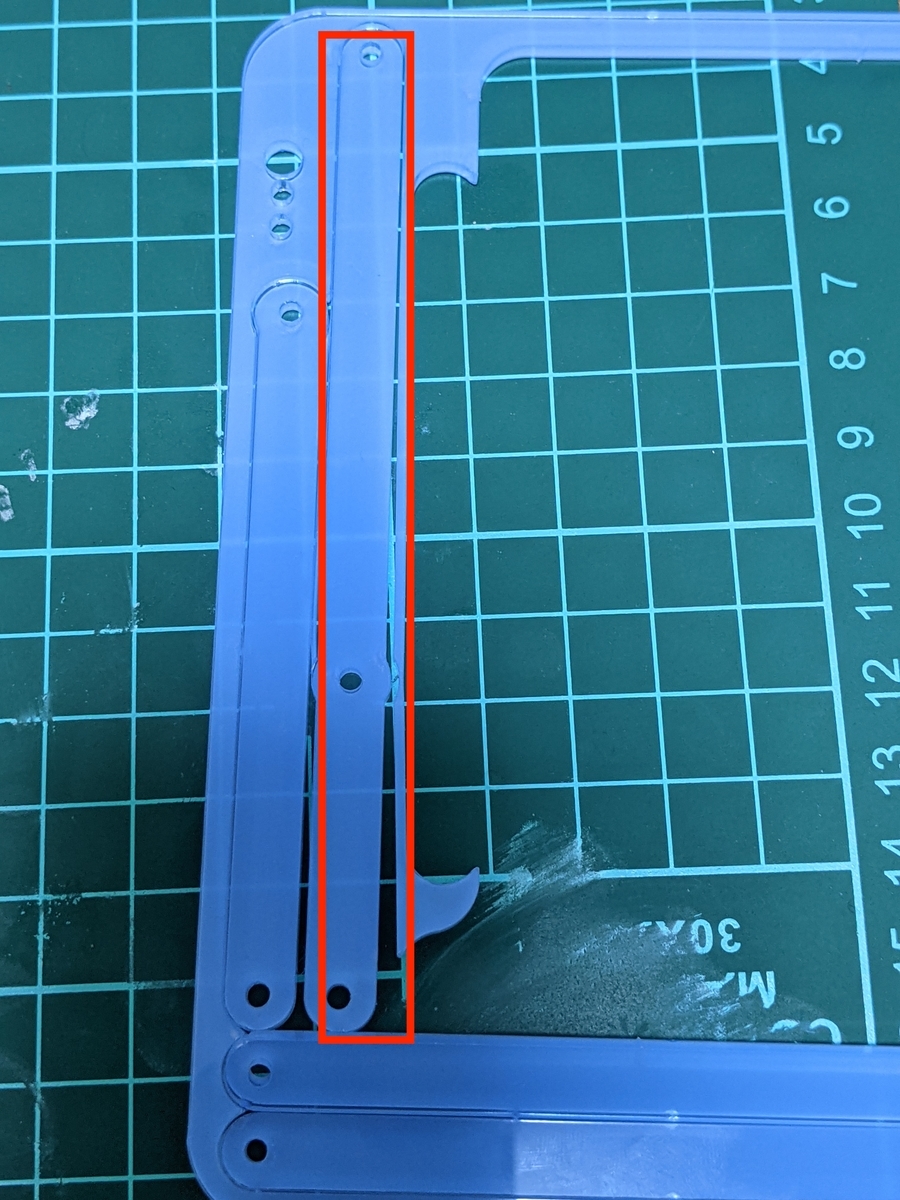
真ん中の穴と先ほどのパーツの端を6mmネジ(一番短いもの)で固定します



取り付けたアームが動くことを確認してください
下の2枚の画像のように動きます


次に2つ穴が空いている真っ直ぐなパーツを使います
三角の穴が空いていないものです

先ほど取り付けた3つ穴のパーツの穴から近い方の穴に6mmネジで取り付けます
下の画像でみると3つ穴のパーツが一番上になるように重ねてください
固定したら動かせることを確認してください
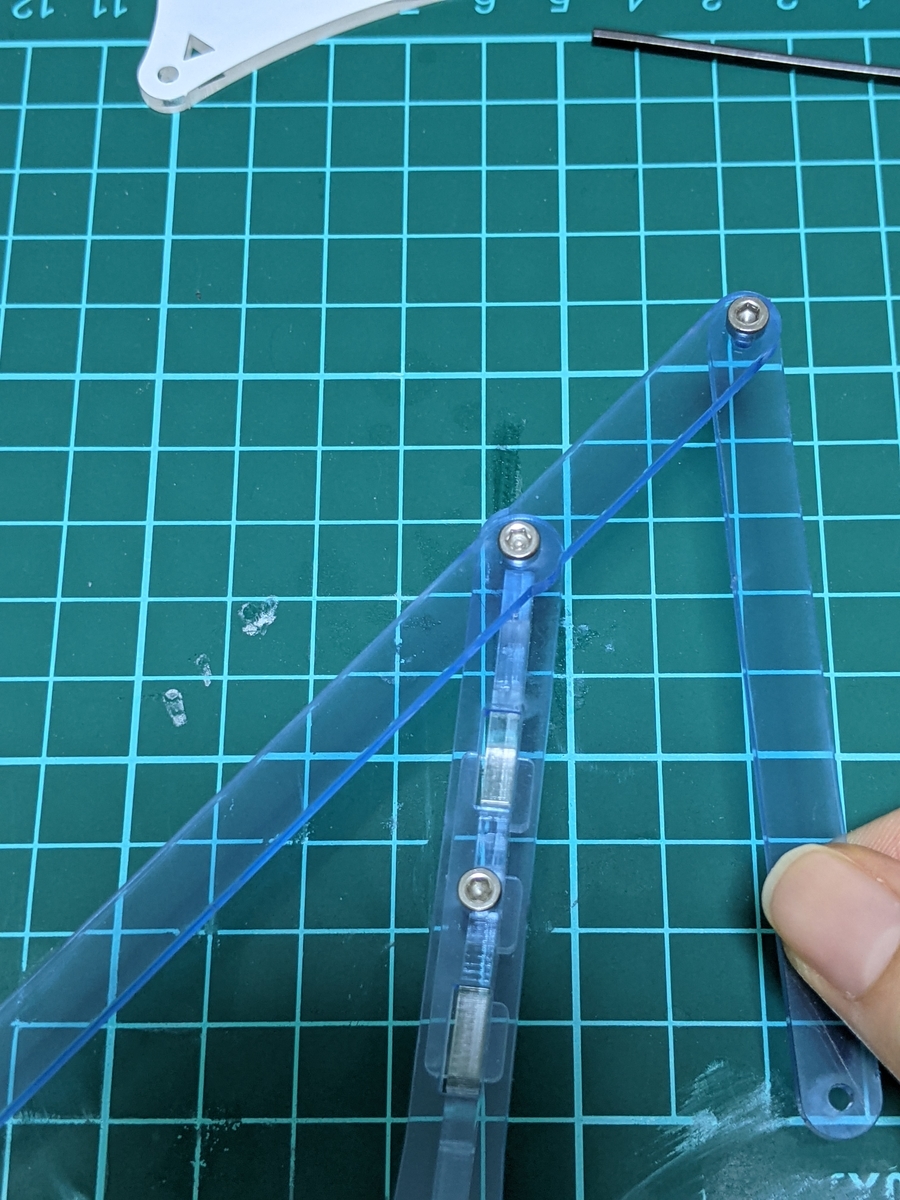

次は白の2つのパーツを重ねて6mmネジを使います
画像の上パーツが上に重なるように固定します


留めたら今度は10mmネジを使って先ほどの青いパーツに取り付けます
上の青いパーツ画像の手に持っている部分にクロスさせた白いパーツを重ねて取り付けます
青いパーツ -> 白の穴が小さい方のパーツ-> 白い穴が大きい方のパーツ
上記順番になるように固定します
こちらも動くかどうか確認してください

これで手前のアーム部分が完成しました

この章で初めに外していた残りの青いパーツと白いパーツを使います

今まで組んでいた青いパーツが下になるように置いて
3つ穴の青いパーツにある固定されてない穴側に青いパーツの大きい穴がある方が来るように重ねます
この章で初めにしたように白いパーツを間に挟んで10mmネジを使って固定します

赤い丸で囲っている奥側を取り付けたことになります

側面のアームを組む
型違いの説明書ですが、こちらのように組んでいきます
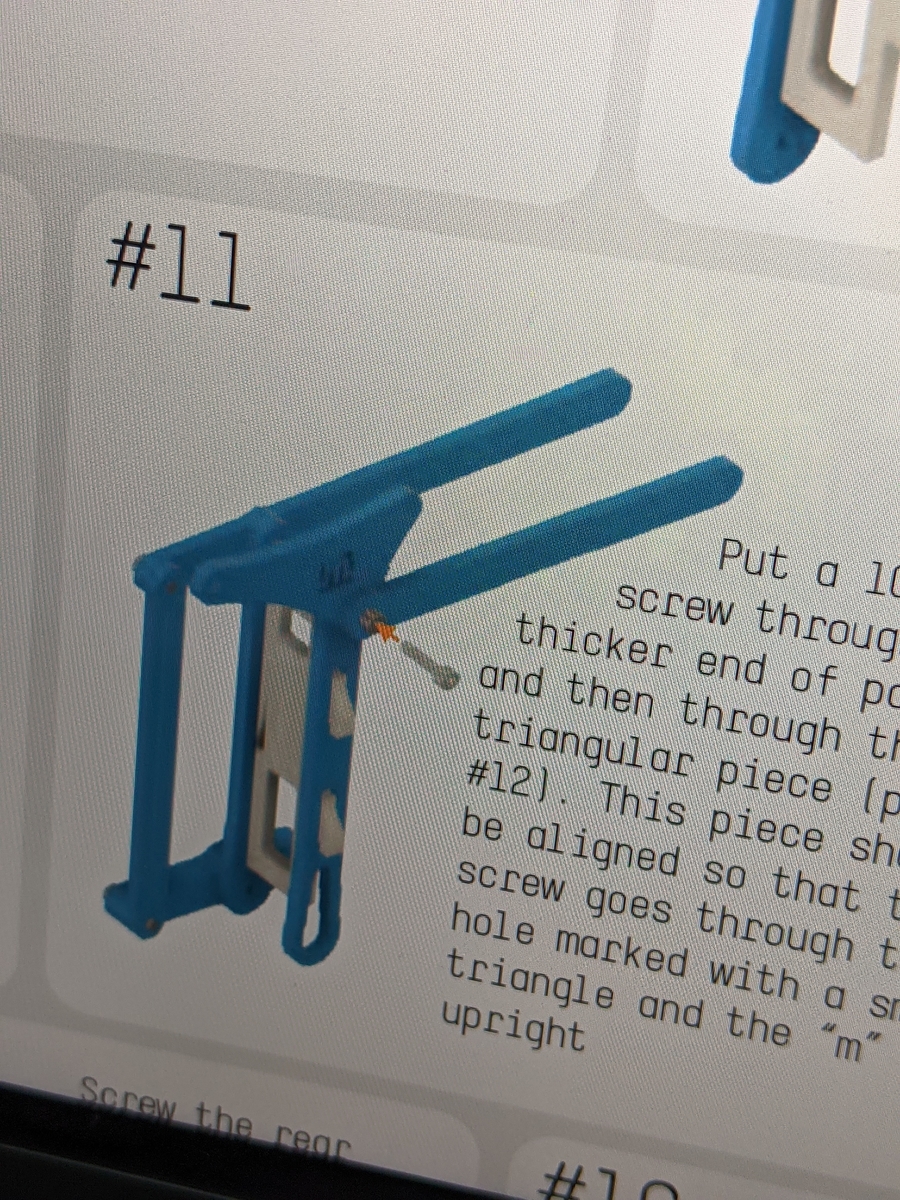
使うのは以下のパーツです


10mmネジを使って三角形の白パーツと端が少し丸くなっている2穴の青パーツと
先ほど固定した奥側になっていたアームの中央部分のパーツを固定します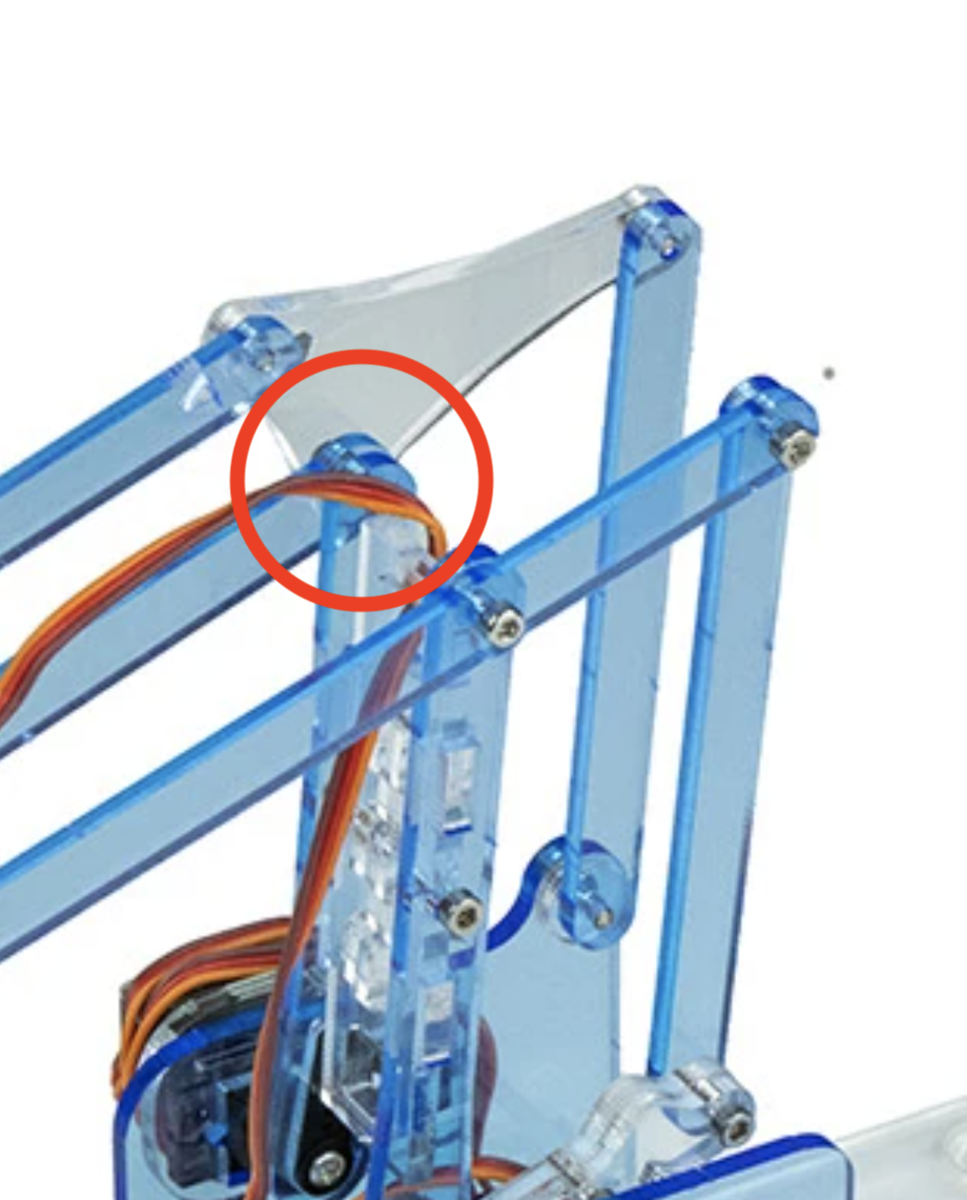
中央のアームの2穴青いパーツ -> 今回使う青いパーツの丸くなっている方 -> 白パーツの三角のマークがない穴
上記の順番になるように重ねてネジで固定します

次に片方の端に三角形の穴が空いている2穴の青いパーツを使います

この三角形穴が空いている方と
先ほど固定した三角の白パーツの三角穴があるところを6mmネジで固定します
三角の白パーツが一番外側になります
下の画像は三角の白パーツが一番上にきています
右斜め下に向かっている2つの青パーツが今章で取り付けた箇所です


三角の白パーツの残りの穴に2穴の青いパーツを取り付けます

三角の白パーツが一番外側になるように6mmネジで固定します


取り付けた3箇所が動かせるかどうか確認してください
アームとPCBを組んだボディを組む
アームの中央につけた画像の白パーツが上になるように置きます
この白パーツがある方がLEFTとなります
ボディも同じようにLEFTが上になるように置いてください

とてもわかりにくいですが、
アームの3つ穴の青いパーツとボディのセンターにある白い山型になっているパーツ、
ここを6mmネジで固定します
青パーツが上にくるように重ねてください



次はこちらの白いパーツを使います
画像から確認して作っていたため見落としてしまっていた注意したいパーツです

PCBの側面となっているこの右パーツの上部と三角形の白パーツに固定された青いパーツを10mmネジで留めます


外側から
右側面の上部青パーツ -> 丸い白パーツ -> 三角形の白パーツに繋がった青パーツ
の順番になるように重ねて外側から留めてください



こんな感じになります

左右のサーボを取り付ける
赤い丸の部分です

羽が片方だけのサーボ2つと
2つの白パーツを使います

次の画像の3つを

こんな感じに。
サーボをパーツに通します
赤い丸で囲った部分にコードが通ります



サーボを通した白パーツを側面の青パーツに外側から通します
側面の青いパーツとサーボを通した白いパーツの間にサーボの鍔?が挟まれる形になります
サーボの羽をアームとなるパーツの穴に差し込みます

2箇所を10mmネジで留めます

留めたらコードの向きに注意して巻いていきます
他のところでやったように0と書いてある側にオレンジのコードを差し込んでください

画像のようにできたら反対の右側面も同じように取り付けます
サーボの羽をアームに差し込んでください

こちらもコードの巻く向きに気をつけてください

アームの先を組む
ハサミ部分を組んでいきます

白い2つのパーツを使います

1 残っているサーボを画像の右側にあるパーツに通します


青い2つのパーツを外してください
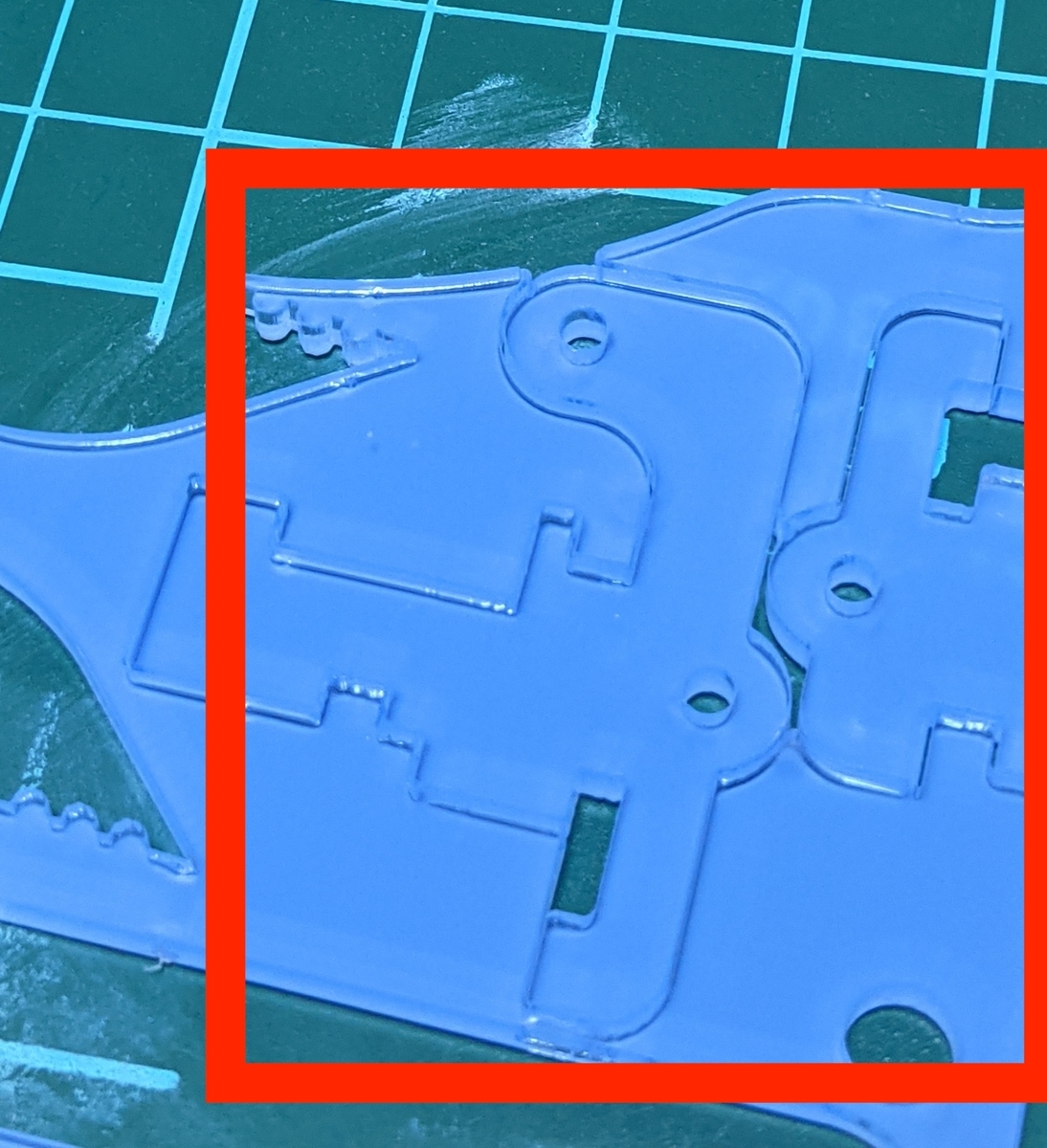
下図の丸で囲んでいる部分に青いパーツのL字部分が合います
組み合わさるだけで、まだ固定はされません




もうひとつの白パーツをサーボの羽の方から被せます
サーボの羽は中央の穴から通せます

青パーツの凸部分が白パーツの穴にちょうど合います
ここでネジを使って固定していきます
使うネジは一番長い16mm x 2です


サーボの羽が無い方から留めて白パーツ2つを固定します

次に青パーツx2と白パーツx1を外します


10mmネジを使って先ほど組んだパーツと組み合わせていきます
青パーツをサーボの羽に合うようにセットします


もう一つの青パーツも歯車になっている部分が合うようにセットします
まだ固定されていません

上から白パーツを被せます


10mmネジで固定します

これでハサミの部分ができました
アームとハサミ部分を組む
6mmネジで固定します
先ほど組んだハサミのパーツが内側に来るようにアームで挟みます
サーボの羽部分が下向きです

留めるのはここです
LEFT側からだと下図の箇所

RIGHT側面からみるとこんな感じになります

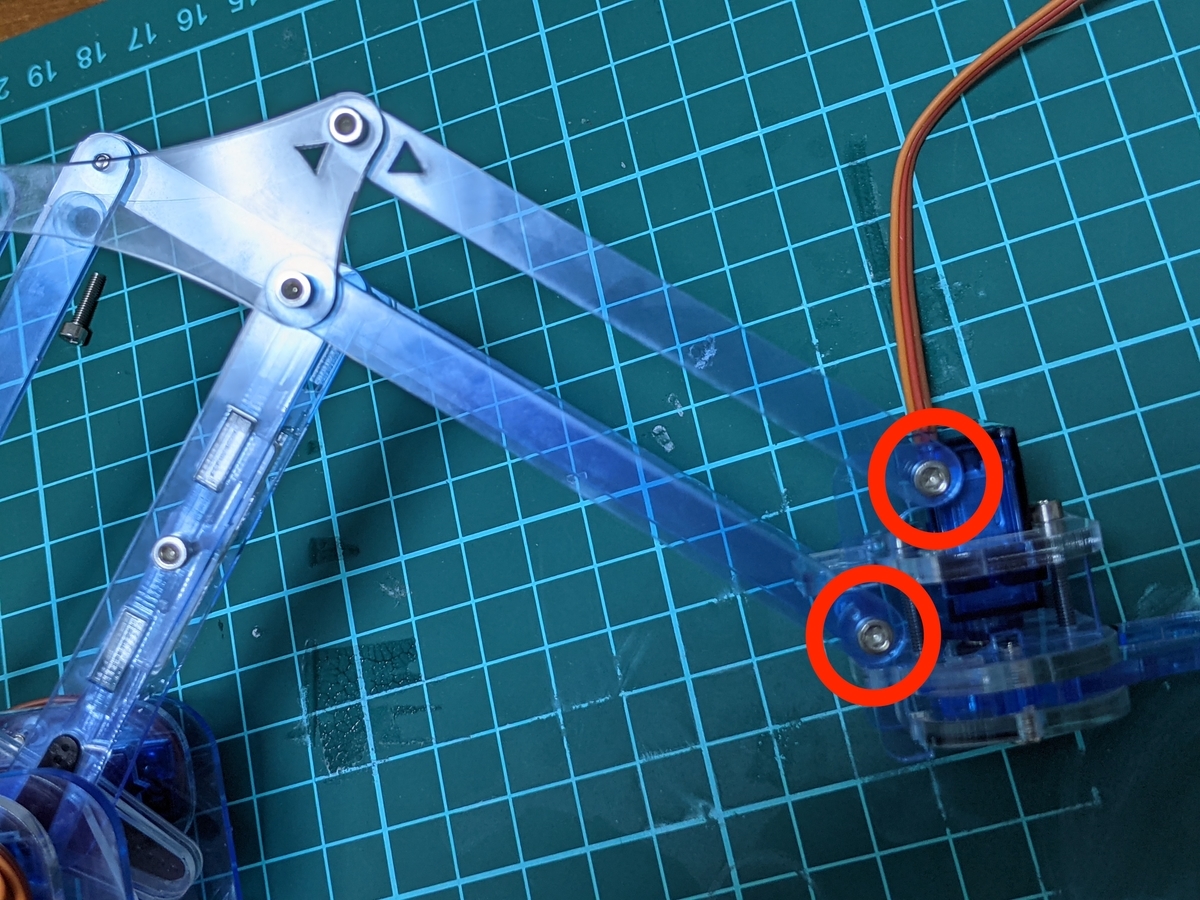
固定したらハサミ部分のサーボのコードを中央のアームに潜らせて
先頭にコードを接続してください
他の箇所と同じように0側にオレンジ色のコードが来るように注意してください

土台をつける
青いパーツと白いパーツを使います


PCBに取り付けた両羽のサーボを
青いパーツの中心にある隙間に通します
横からスライドして通すと良いです

青いパーツの上から白いパーツを重ねます
白いパーツの中心にある穴にサーボの両羽が通るように当て嵌めます

6mmネジx2を使ってサーボの羽の横を留めます

あとはこのシールを白パーツの4隅に貼ったら

完成!!

お疲れ様でした〜